Our software products for the macOS platform are distributed electronically. You can transfer a software package via Internet to your computer and work with the new program immediately. The user manual is at your service via the Help Viewer of macOS. Updating the software, or sending us feedback and inquiries is also a matter of a few mouse clicks only, and can be managed directly within the application. Long-winded tinkering with software disks, books and packages is a thing of the past.
Using Safari for download in a default configuration of macOS
Open With Notepad. On the Notepad, insert the command below or you can copy and paste from below. Smc.version = “0” Enter Command #Step 6: Install macOS High Sierra 10.13 on VMware. Download the relevant macOS or OS X installer from Apple, then use Terminal to create a USB installer you can boot up from. Or use the OS X installation disc that came with your machine — or buy a new one — to boot up and install OS X on your Mac’s hard drive.
If you are using Safari to download the software, and you have left Safari in its default setting, macOS will handle all steps automatically for you:
- Click on the button Download (or on a gray download arrow as shown on the right) on our Internet page for the respective product. Safari will transfer the software package to your computer.
- Safari opens the package. A “virtual disk drive” will be displayed on your computer, as if you had inserted a CD or floppy disk. This drive contains the software. In addition, the End User License Agreement will be displayed on your screen.
- After you have accepted the License Agreement by pressing the button Agree, you can use the Finder to copy all software components into a folder on your computer. In most cases that's all. A complicated “installation” is usually not necessary. If it should be necessary in a special case nonetheless, the respective instructions will be displayed in the Finder window of the disk drive.
- After you have copied the software onto your computer, you can eject the drive.

Manual download step by step
If you have instructed Safari not to automatically activate all downloaded material (this is recommended for security reasons), or if you are using a different web browser, you'll have to open the software package manually. But this is also a matter of a few easy steps only:
- Click on the button Download (or on a download arrow as shown on the right) on our Internet page for the respective product. Safari will transfer the software package to your computer.
- The package is a file with the extension “.dmg”. It will be located in the download folder of your web browser after the download has been completed successfully. In most browsers, the download folder is preconfigured to be your private folder called Downloads.
- Now open the “.dmg” file by double-clicking it. This causes the End User License Agreement to be displayed. If you agree with the terms, press the button Agree. The Finder will display a “virtual disk drive” which contains the software. If this does not happen, please see the instructions below.
- Use the Finder to copy the software components to the desired folder on your computer. The disk drive might show further instructions what to do exactly.
- After all necessary parts have been copied over, you can eject the drive.
How to I eject the drive containing the software?
The disk drive containg the software behaves like a normal disk drive of macOS. Please make sure that all running tasks on this drive have been finished before ejecting it. If you have mistakenly launched an application directly from the drive for example, please quit this application first. To eject the drive, you can use any of the following steps:
- Click on the icon of the disk drive and select the menu item File > Eject “Name of Software” in the Finder.
- Drag the icon of the disk drive onto the Trash. The Trash will change into an eject symbol while you are doing this.
- You can also click onto the small eject symbol next to the icon of the disk drive in the side-bar of the Finder.
Serato video download mac. After that, the icon of the disk drive will disappear.
When opening the DMG file doesn't work
If opening the DMG file does not work as expected, your personal preferences for this file type might have been altered, or there is a technical problem with your macOS system. Please try to solve the problem as follows:
- Click onto the file with the “.dmg” extension. Keep the ctrl key pressed and hold down the mouse button until a context menu appears.
- Go to the menu item Open with and select the application that should be used to open the file. The correct application is DiskImageMounter.
Cleaning up after having copied the software
After you have successfully copied the software from the displayed disk drive onto your computer, you can decide what you will do with the downloaded “.dmg” file.
If you have multiple computers or want to archive the package, you might want to copy the file onto another computer, or move it into an archive folder, respectively.
If you no longer need the downloaded package, you can drag the “.dmg” file into the Trash.
In both cases you'll have to make sure first that the disk drive has been ejected as mentioned above.
Handling defects of OS X 10.8 or higher
Apple released the latest versions of macOS with several known defects which can negatively affect your work with downloaded files. If you copied your download between file systems which are not using the HFS+ format, for example placing it on a network file server, or on a DOS-formatted USB memory stick, you might receive the following unexpected message when opening any of the downloaded files later:
It does not matter what type of file you are trying to open, e.g. an application or a PDF document. Only the location where you have currently stored the download plays a role. Note that the file is usually undamaged. Only the error message is incorrect.
There are two possible solutions to resolve this problem:
- Download the file again, but store it directly on the system disk.
- If you have TinkerTool System Release 2, TinkerTool System 4, or TinkerTool System 5, launch it, go to File > Quarantine, drag the downloaded file into the File or Bundle field and press the button Remove Quarantine Information.

Get Software
Terminal Scripts for OS X are a set of “scripts” that invoke the Terminal and ssh programs distributed with OS X.
- Terminal Scripts for OS X – 107KB (zipped file)
MD5 (Autumn08-Terminal-scripts.zip) = 1cd76d1104998c2a2a79a7e172083a09
About These Scripts
NOTE: Starting with OS X 10.3 (Panther), the Terminal program supports a variety of terminal emulations. Unfortunately, the default (xterm color) is not likely to work on many systems, including most of the UW central systems. You MUST change this default. Run Terminal (e.g., from Applications->Utilities) and use Terminal->Preferences to bring up the preferences panel. From the pop-up list next to “Declare terminal type as:” select “vt102” (or vt100).
To connect with ssh, open the OS X “Terminal” app and type in the command “ssh YourUWNetID@UWHost”. For example, if YOUR UW NetID were “myuwnetID” and you wanted to connect to homer, you’d enter “ssh myuwnetID@homer.u.washington.edu”. If you have used your UW NetID as your OS X login ID then the ID can be omitted. Using “ssh -2” uses v2 of ssh instead of v1, for those hosts that permit (or require) it.
Printing directly from Pine may work if you are using Terminal version 1.5.1 (OS X 10.4.11) or BEFORE, but appears to be broken in the current version (as of this writing, 2.0.1 with OS X 10.5.4), but will only go to the current default printer.
Applescripts for Terminal
Starting with OS X 10.2 (aka Jaguar), this can be made a little easier with some fairly simple AppleScripts (thanks to David Linker and Scott King for inspiration – and more 🙂 ). Find some examples here in the same folder with this document, in both “runable” and “editable” (-Template) forms. Double-clicking the “Template” versions should run the AppleScript Editor to let you modify the script. Double-click the “regular” copy (without the “-Template” name) to run the script.
Terminal to UW Hosts
This is the most general (and complicated), it prompts for UW NetID and then for a selection from a list of known hosts. You can change the list of hosts by editing the script. Probably best in a “lab” where many people connect to many different hosts. The example list is {Dante, Homer, Other(prompt me)}.
Terminal to Vergil (or Homer or Shell)
It is easy to make “clickable” icons that open a connection to a given host, after prompting for the UW NetID.
Terminal to MyUWHost
Lastly, you can include everything in the script, so when you double-click it it just connects (and asks for a password, of course). This example, MUST be edited. To use it use the Script Editor to put in your NetID and desired host before use.
Keynes Terminal Window
This one is a little different, it is a file of saved settings for the Terminal application.
The behavior of saved “term” files is somewhat different in OS X 10.5 from previous versions.
Keynes With OS X 10.5.2 (and presumably above)
The Terminal program allows you to keep a “library” of settings, then open sessions using any of those. To add the Keynes settings to your library:
- StepsActions
- Copy the “Keynes Window.terminal” (be sure to use the “.terminal” file, not “.term”) file to your Documents folder from the “Terminal Scripts” folder.
- Run Applications -> Utilities -> Terminal.
- Select Terminal -> Preferences.
- At the bottom of the list of settings profiles find the “gear” button and select it to expose a list of options, select “import” from the list.
- If necessary, navigate to your Documents folder (it may already be pointing there), locate and open the “Keynes Window.terminal” file you copied there in step 1. A new “Keynes Window” profile is added to your list. You may make it your default profile if you use Terminal mostly (or only) for connections to Keynes, but it is usually not recommended.
- Close prefs, quit Terminal.
- Run Terminal again (you may want Terminal in your Dock…), if the Keynes settings are your default, a login window to Keynes appears.
- Otherwise (recommended) use Shell -> New Window -> Keynes Window.
Now that you have a separate profile for Keynes connections you can easily edit the preferences in that profile, choose font type and size, colors, etc. as you prefer. If the “Enter” key is not working to “send a screen”, use “control J” instead. If using a laptop, remember that you may have to use the “fn” key to stroke “Enter” (as fn+return).
Download Hackboot + Os X Download Below Deck
Keynes With OS 10.3 – 10.4
When you double-click the “Keynes.term” file a Terminal window will open, and open a connection to keynes.u.washington.edu, that window will have the settings that SOME users are reporting allows them to connect to the Keynes (Administrative) system. The “Enter” (far right of the keypad) key should now work to “send screens” in Keynes apps.
Using Mac OS X Terminal With Keynes
The keypad digits will likely NOT work, use the top-row digit keys instead. Note that having the setting in Terminal for “strict vt100 keypad behavior” on is the essential setting for this. Note that if using the keypad for numeric entry is STRICTLY required, you may be able to get that working by turning the “strict” behavior off and entering the “Enter” keystroke with “control J”. Printing that works via “ansi print escape” (much of the student data base system) will NOT work correctly though the screens CAN be captured (and then printed) using the “Grab” utility.
NEW with OS X 10.3 are some problems with lots of “inverse video” being drawn on the Keynes screens, just pressing “Enter” without entering any data, may clear the screen some. There are reports that the old MacSSH program (run under “Classic”) in OS X DOES work with newer versions of OS X (10.2.6 – 10.4.x). This may be a better solution for Keynes users, however since “Classic” is not supported on Macs using “Intel” hardware or with system 10.5 and above, it isn’t going to work in those cases. Printing, after setting up a default printer WITHIN Classic, should also work using MacSSH.
Other Uses for “.term” Files
NOTE: This no longer seems to work as described below in OS X 10.5. It may still be of interest to those running older systems. You can create multiple profiles within Terminal and associate a startup command with each profile (settings -> shell).
All the settings in the Terminal Window Settings are preserved in a “.term” file created with the File->Save as command, you can adjust font choice and size, colors, transparency, etc. You can also (perhaps too easily…) make these choices effect the DEFAULT setup for Terminal, so use this with some caution.
You can also directly edit the .term file, for example by using TextEdit, and this gives you access to some things that the Windows Settings dialogs won’t, specifically you can edit the “Execution String”. Find the lines
Download Hackboot + Os X Download Below Zero
“<key>ExecutionString</key>”
“<string></string>”
On the second line, insert whatever command you want executed every time you open this .term file between the “<string>” and “</string>” statements. For example, to make a connection to homer automatically you could put
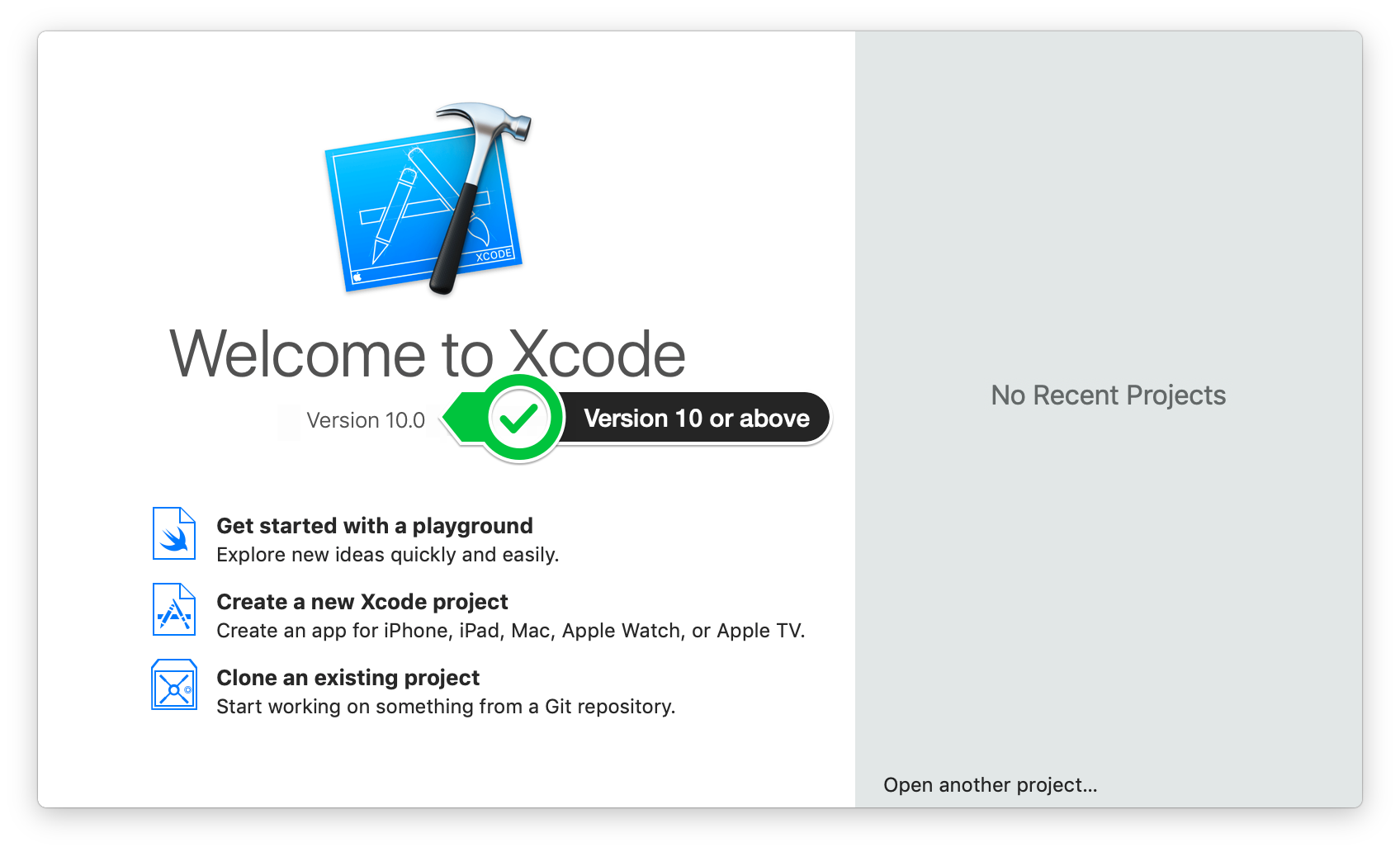
<string>ssh -2 your-UWNetID-goes-here@homer.u.washington.edu</string>
in THAT place, instead of using the script above, this would also then let you control font, color, etc. and still have a “double-clickable” file/icon for the homer terminal.
Download Hackboot + Os X Download Below 10
