- Screen Recording Software For Tutorials Windows 10
- Free Screen Recording Software For Tutorials
- Screen Recording Software For Tutorials
- Best Free Screen Recording Software For Making Tutorials
- Training Recording Software
- Training Video Recording Software
What is the best software for making video tutorials? Camtasia is the best software for making tutorial videos. You want to have a tool that is simple use, but flexible enough to take on larger projects down the road. Camtasia is a screen recorder with a built-in video editor. Creating instructional videos now becomes easier with the all-in-one screen recording, video editing and video exporting ActivePresenter.
TinyTake is the best and simple screen recording software with one click recording feature. It has a user-friendly interface which helps to record the screen or captures the image very quickly. You’re limited to 5 minutes of video recording without watermark. Just select the screen to record with or without a. Choose FileScreen Capture, which bring up the screen recording utility, VEGAS Capture. The utility displays the active output for each of your video displays and audio sources.The screens update live, and the audio sources show real-time meters. Click Settings and choose the theme you prefer.While recording, you’ll most likely want to minimize VEGAS Capture, so choose the location where you.
They say there is no free lunch and, more often than not, that’s the rule. Screen recording software, though, is a delightful exception — there are heaps of free tools out there.
To help you find the best free screen recorder, we have created a shortlist of the best free screen recorders in 2021 that are free. Ideal for communicating your ideas and feedback faster, recorder video tutorials, explainer videos, report bugs, etc.
Contents
What Is Screen Recording Software?
Screen recording software captures what is on your computer screen. You can either record in full screen or capture a specific area. Most of these apps can record your microphone (audio narration) and the best desktop recording software can also record your computer screen with audio (the system sound).
However, this is where the similarities end. Not all such programs are HD screen recorders. Some screen recording tools can save the recording in various file formats or export it to social media websites like YouTube. Top screen recorders, though, can upload your screen captures to the cloud in real-time and give you a sharing link instantly (much more effective).
So, before you set your mind on a free screen recording software, it’s best to evaluate your own recording needs. Maybe you don’t need to upload your videos to social media or maybe you don’t need to record in HD.
How we reviewed the top screen video recorders
We took information about each of the best desktop recorders directly from their official website. In addition, we gathered insights from independent reviews published on G2Crowd and tested each tool ourselves.
What is a good screen recorder?
While our picks range from desktop apps to browser plug-ins, each one meets the following basic criteria:
- User-friendly interface
- Can record the entire screen or a specific area
- Captures both system and microphone audio
- Built-in video sharing and/or convenient exporting options
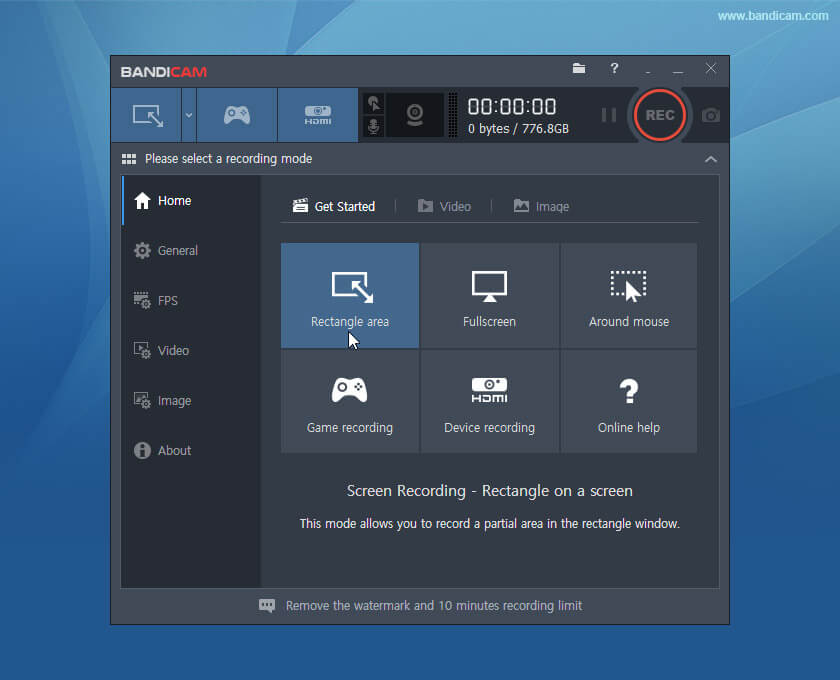
See this video for more information.
Here Are The Best Free Screen Recording Software In 2021
| Screenrec | iSpring Free Cam | Apowersoft Free Online Screen Recorder | Screencast-O-Matic | Ezvid | Prezi Video | Veed | |
|---|---|---|---|---|---|---|---|
| Save screencast to your hard drive | |||||||
| Video Hosting | |||||||
| Cloud Recording | |||||||
| Instant sharing | |||||||
| Sharing options | Universal sharing link. Share privately or publicly. | Upload to Youtube | Upload to Youtube, Dropbox, Vimeo or GDrive | Upload to Youtube | None. You can save the screen capture to your hard drive. | Steam to web conferencing apps | None, You can save the screen capture to your hard drive. |
| Record computer audio and video at the same time | |||||||
| Record your voice | |||||||
| Record in full screen | |||||||
| Capture Screenshots | |||||||
| Video Library | |||||||
| Video Encryption | |||||||
| Video Analytics | |||||||
| Video Editing Tools | |||||||
| Facecam recording | |||||||
| Recording Time | Unlimited | Unlimited | Unlimited | 15 minutes | Depends on how much free space you have | 15 minutes | 10 minutes |
| Ads | Ad-free | Ad-free | Ad-free | Ads | Ad-free | Ad-free | Ad-free |
| Video compression | MP4 (Universal) | WMV (Windows only) | MP4, WMV, AVI, FLV, MPEG, VOB, ASF and GIF | MP4, AVI, FLV | WMV (Windows only) | ||
| Supported Platforms | Windows, Mac and Linux | Windows | Windows and Mac | Windows and Mac | Windows | Windows, Mac and Chrom | Windows and Mac |
| Works when you’re offline |
1. Screenrec
Click. Record. Share instantly. If you’re looking for the quickest and easiest possible way to capture your computer screen and share the recording with someone else, this is it. No ads and limitations. You not only get a screen recorder for free but you also get business video hosting for free.
Pros:
- Record computer audio
- Record your computer screen in HD
- Capture and annotate screenshots
- 2Gb of free video hosting included
- Cloud recording. Your video capture is uploaded on the fly to a secure video hosting platform — StreamingVideoProvider.
- Files are saved in the .MP4 format which can be played on any device (free MP4 screen recorder)
- Instant private sharing. Once the recording is complete you get a private sharing link that you can send to anyone online.
- Extremely lightweight
- Video CMS to manage your recordings, e.g. tag, add descriptions, organize in folders and playlists
- Video encryption. No one can download your videos without your explicit permission.
- Video analytics
- Unlimited recording time
- No ads
Cons:
- There are no video editing tools at this point
- You can’t record your webcam

Free Download For:
- Windows, Mac and Linux: https://screenrec.com/download-screenrec/
2. iSpring Free Cam
iSpring Free Cam made our list of the best screen recorders because it’s easy-to-use, without ads and time limitations. It only works on Windows which can potentially be an issue but, otherwise, it’s got all the chops to help you capture the full screen or a specific area of your desktop.
Pros:
- Record your microphone and system sounds
- Highlight your mouse
- Basic video editing tools, e.g. delete selection, remove background noise.
- Webcam recording is available but only in the Pro version
- You can upload your screencast to YouTube
- No ads
- No time limits
Cons:
- Only works on Windows. No support for Linux or Mac.
- Screen captures are saved in .WMV format (OK if you’re using a Windows PC but might not play on other platforms)
- Uploading large videos might take quite some time because there is no cloud recording option. The file is compressed and uploaded after recording.
- You can’t take screenshots
- Some users report high CPU usage
Available for:
- Windows
3. Apowersoft Free Online Screen Recorder
Screen Recording Software For Tutorials Windows 10
A nice online screen recorder with basic video editing capabilities. This free screen capture software runs in your browser (Mac or Windows) and requires an internet connection. The Apowersoft Free Online Screen Recorder might be a good choice if you’re looking for a one-time solution.
Pros:
- Record your webcam
- Add annotations within the video
- Capture computer audio
- Crop your video (no other editing tools, though)
- Works on Windows and Mac but not on Linux
- After recording, you can save the video file to your computer or upload it to YouTube, Vimeo, Dropbox, Google Drive, etc.
- You can save the file in a number of different formats (This can also be a con if you don’t know what you’re doing)
Cons:
- Requires a browser plugin to run which may slow your browser down. There is a “Download desktop version” button on the website but this is actually the Pro version, not the free one.
- No cloud recording option. If you want to share your screencast, you will have to wait for the video to render and, then, you will have to wait for it to upload.
- Time limits and watermarks (removed when you create a free account)
- Not suitable for game recording because you can’t hide the recording widget
- Users report that it takes quite a lot of time to view the replay
- You must be online to use it
Available for:
- Windows and Mac
4. Screencast-O-Matic
Free Screen Recording Software For Tutorials
The free version of Screencast-O-Matic is another browser-based screen recording tool. It should work for you if you don’t need to record computer audio and you only want to make very short videos.
Pros:
- Narrate the video (record your computer microphone)
- Record your webcam
- After recording the video, you can upload it to YouTube or the Screencast-o-matic hosting service
- Highlight your mouse
Cons:
- 15-minute recording limit
- There is a watermark
- You can’t record computer audio in the free version
- No screenshot tool
- The free version can only run in the browser which can slow your computer down
- Ads on your screencasts
- Requires Java to run
- Some users report that it crashes their browsers and slows down their computers
- No cloud recording option. If you want to share your screencast, you will have to wait for the video to render and, then, you will have to wait for it to upload.
Available for:
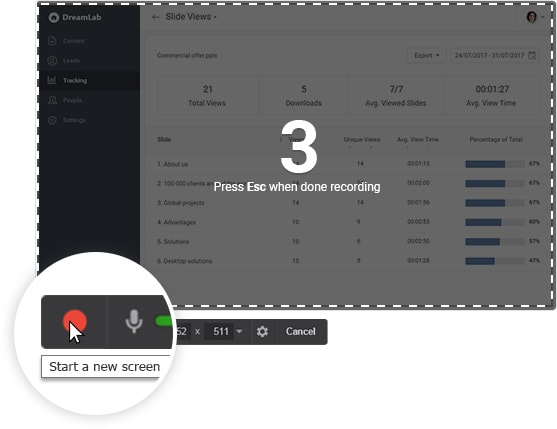
- Windows and Mac
5. Ezvid
Ezvid is on our best screen recording software list because it has some cool features like the ability to draw while recording or synthesize human speech from text. Like iSpring Free Cam, it only works on Windows and saves screencasts in the bulky WMV format.
Pros:
- HD video capture
- Include computer narration with your video
- Trim videos
- Insert images and videos in your screencast
- Draw while recording
- Facecam recording
- No watermarks
- No ads
Cons:
- Works on Windows only
- Recording limit — depends on how much free space you have on your hard drive
- Delayed replay — you have to wait until your video is rendered
- Some users report that it slows down their computers
- Screen captures are saved in .WMV format (OK if you’re using a Windows PC but the video might not play on other platforms)
Available for:
- Windows
6. Prezi Video
Prezi Video gives you the opportunity to record a presentation from your Prezi slideshow using the desktop app. This app lets you record, edit, and download your presentations and even stream them to conference apps.
Pros:
- Connects with Prezi or other Powerpoint presentations.
- Powerful editing right within the app
- Offers templates to customize videos
- Have the option to show either webcam with presentation in background or just the presentation content
- Downloads in mp4 format
- Can live stream to Zoom, Webex, and GoToWebinar
- Can pause and resume recording
Cons:
- 15 minute recording limit
- Only records up to 720p
Available for:
- Windows, Mac and Chrom
7. Veed
Veed is an online screen recorder and video editor. If you can’t install new apps on your computer, this may be a good solution. Works on Windows and Mac, no software download or plugin required.
Pros:
- Screen capture with a click
- Unique layout options
- Fast and simple review
- Full video editing
- Auto-generated subtitles
- 2 GB of free storage
- No need for downloading
Cons:

- Has watermark
- 10-minute recording limit
- No customer support
Available for:
- Windows and Mac
What Is a Good Screen Recorder?
There are two important points to consider when looking for the best free screen recorder in 2021.
1. File Format & Compression
A file format is a particular way of organizing the data within the file. There are many video file formats and some screen recording tools support more than one. However, most of the time, it goes down to MP4 vs. WMV.
MP4 or WMV for screen capture?
The WMV format is a product of Microsoft. Back in the day, it was created to allow professional videos to be recorded in high quality, e.g. on DVD, Bluray. The biggest issue here is that Mac users often have trouble viewing WMV files.
MP4, on the other hand, helps you produce video files that can be opened on any platform. And, when it comes to video quality, MP4 is actually better than WMV.
So,MP4 is more suitable for publishing your screen captures on the web and sharing them with others. The best free video capture software allows you to save your videos in MP4.
2. Video Hosting & Uploading
When looking for a screen capture software, you’d probably look at the recording features like — recording time, ability to record the computer audio, and so on.
But what happens after you record your screencast?
Most of the time, video files are very big and can’t be attached to emails. This means that, to share a video, you have to upload it somewhere in the cloud. In other words, you need video hosting.
This is a book-worthy topic but here are a few things to keep in mind:
- Hosting on YouTube. Some screen recorders allow you to post your videos on YouTube. That’s great when you want to share your videos publicly but not recommended if the screencast contains sensitive information.
- Proprietary video hosting. Some screen recorders like Screenrec, Apowersoft Free Online Screen Recorder and Screencast-O-Matic come with video hosting. When storing your videos on these platforms, it would be wise to research if the platform is free and what level of security it offers.
- Cloud Recording. If there is no Cloud Recording option, you will have to wait for the video to upload until you can share it. The best free screen capture tools come with this option.
Conclusion
Even the best free screen recording software has advantages and disadvantages. At the end of the day, the recording features — what you can do with the tool, are just as important as the effectiveness — how quickly you can record your computer screen and share it with others.
So, before you set your mind on a free screen recording software, it’s best to evaluate your own recording needs. Maybe you don’t need to upload your videos to social media or maybe you don’t need to record in HD.
Based on this criteria, the top screen recording software for us is the free screen recorder by ScreenRec. The final decision is, of course, yours to make.
What's the difference between a desktop screen recorder vs. online screen recorder?
As the names suggest, the biggest difference is that a desktop screen recorder can capture your screen while you're offline or on a poor internet connection. An online screen recorder requires stable Internet. For this reason, an online screen recorder isn't the best option when it comes to game capture. It may be a viable option when you're recording a tutorial, though.
What is the best alternative to Screencast-O-Matic?
Screencast-O-Matic is a popular screencasting tool. Many people use it to record tutorials, training videos and other educational content. The biggest advantage of Screencast-O-Matic is, perhaps, the ability to share the recording to a number of platforms like Vimeo, YouTube and Screencast-o-Matic's own video hosting platform. One downside, however, is the fact that you have to wait for the recording to upload and, if you've been recording for, say, 1 hour, this can be a huge pain. That's why, as an alternative, we'll suggest ScreenRec. It's quick and lightweight, allows you to capture both your computer audio and microphone audio and, finally, it's got instant private sharing--your screen recordings are uploaded in real time which means that you never have to wait. You get a sharing link as soon as you press 'Stop'.
How do I record my computer screen?
It depends on the screen capture tool you're using and your platform (Windows, Mac, Linux, etc). With ScreenRec, for example, you have to press Alt + S to start recording your desktop. This works on all platforms.
References & Further Reading
In this day and age, recording your screen and audio can be a lifeline in just about any situation. From creating tutorial videos, reporting bugs and errors to IT, conveying large pieces of information to collaborators, to even recording gameplay. So it’s no surprise that screen recorder apps are a must-have on every computer, including those with Linux operating systems.
It’s no secret that Linux users tend to get the short, more complicated end of the stick when it comes to popular apps and knowing which are best. That’s why we put together this list of the 10 best Linux screen recorders this year and how to install them on Ubuntu. Enjoy!
Contents
1. ScreenRec: The Lightweight Heavy-hitter
ScreenRec is a small but mighty screen recorder that makes Linux screen capturing incredibly easy. This little app comes with both snipping tools for linux and screen recorder tools. The interface is remarkably simplistic—you only have to press Alt – S to start recording.
But it is the instant link sharing and top-notch security features that makce this both a great desktop recorder and laptop screen recorder for Linux users. Not to mention that you get 2Gbs of private cloud storage and it’s all free.
Best Features
- Capture full screen or part of it
- Basic Ubuntu screen capture editing
- 2 GB free private cloud storage
- Private instant sharing via automatic link
- Top-notch security features including business-grade encryption
- Small file size due to MP4 compression
2. Kazam: Basic but Useful
If you’re looking for something quick and easy without special features or bells and whistles, Kazam is for you. This simple screen recorder also comes with a screenshot utility which is very handy. It completely does away with exciting additions and leaves behind a few simple options such as delayed recording availability, audio input options, and capture region selection.
Best Features
- Minimal, clean interface
- Multiple output format options
- Record audio from mic, system or both
- Pause and resume recording
Screen Recording Software For Tutorials
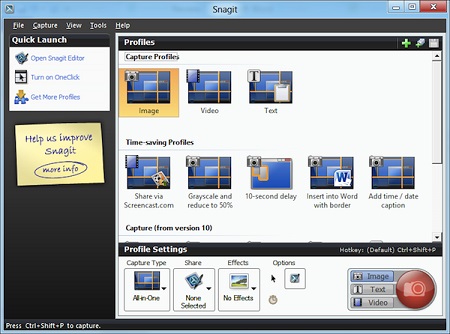
How To Install
Enter the following code in a terminal window…
3. SimpleScreenRecorder: Strong and Steady
SimpleScreenRecorder is like the Old Faithful of Ubuntu screen recorders. It doesn’t have any new, futuristic features but it never fails to perform its basic task, even on slow-moving computers. Giving you multiple configuration settings, you can tweak this screen video recorder to meet your capturing needs. This includes changing the video output format, showing your mouse clicks and selecting the area to grab.
Best Features:
- Runs smoothly on older systems
- Video output format options
- Video and audio input configuration
How To Install:
Enter the following code into a terminal window…
4. ScreenStudio: Simple Yet Modernized
Written in Java, ScreenStudio gives you a simple interface with modern features. This app keeps things nice and easy. It allows only a few configurations like output options, frame rate/bitrate settings, and streaming options.
Best Features
- Live streaming capabilities
- Webcam recording
- Cross-platform
How To Install
Enter the following code in a terminal window…
5. Open Broadcast Software (OBS): For The Pros
Using OBS is like bringing out the big guns. This app is not for the faint of heart. This open-source software puts you in full control while using Linux to screen capture video.
There’s a seemingly unlimited number of configurations you can manipulate. This includes scene creation, audio and video mixing, even advanced screenshot editing. Approach with caution, however, as OBS is complex and requires the climbing of a rather steep learning curve.
Best Features
- Advanced video editing
- Open-source
- Multiple output format options
- Online community to help
How To Install
Enter the following code into a terminal window…
6. GreenRecorder: The Pioneer
GreenRecorder is the OG in using Ubuntu to screen capture video. It’s one of the first (and fewest) desktop video recorders to offer support for Xorg and Wayland. GreenRecorder has all your basic desktop recorder features with the added bonus of gig options. Built using GTK3, the interface is simple and easy to navigate.
Best Features
- Quality support for Xorg and Wayland
- Multiple output options
- Gif creator
How To Install
Enter the following code into a terminal window…
7. recordMyDesktop: Simple App for Basic Tutorials
RecordMyDesktop is a command-line app used in Ubuntu to record screen video and audio. For those that like options, recordMyDesktop offers two different graphical user interfaces based on GTK and QT4. This app is a good option for tutorial videos as you can sync video with audio and highlight parts of the video that you deem important.
Best Features
- Two separate GUIs
- Simple to use
- Unique video creation features (video/audio synching, footage highlighting)
How To Install
Best Free Screen Recording Software For Making Tutorials
Enter the following code into a terminal window…
8. Vokoscreen: Best of the Basics
Vokoscreen is another insanely easy screen recorder for Linux. With a clean and basic interface, users can easily navigate its minimal options and features.
Training Recording Software
Best Features
- Webcam overlay
- Delayed recording option
- Multiple output format options
How To Install
Enter the following code into a terminal window…
9. Freeseer: A Presenter’s Best Friend
Freeseer goes a bit beyond your typical screen capture tool. This cross-platform app both records and streams your computer screen. It’s great for recording conferences and other online presentations.
Best Features
- Neatly displayed “talks” that allow you to focus on recording while navigating through pre-created presentation points
- Open for developers to write their own plugins
- Thoughtfully designed interface to make presenting easy
How To Install
Download the package here.
10. Wink: Professional Presentation Designer
While Wink allows you to use Linux to capture streaming video, it’s more suited as an all-in-one presentation creator. With advanced editing features, this app ensures that your presentations or tutorials look professionally created.
Training Video Recording Software
Best Features
- Button creator
- Title editor
- Cross-platform
- Multiple Output format options
How To Install
Download the package here.
Comparison: The Best Linux Screen Recorders
| App | Best Unique Feature | Available Platforms |
| ScreenRec | 2Gb free private cloud storage | All Linux Platforms |
| Kazam | Clean interface | Ubuntu |
| SimpleScreenRecorder | Runs efficiently on any computer speed | All Linux Distributions |
| ScreenStudio | Easy live streaming | Ubuntu |
| OBS | Wide range of editing features | All Linux Distributions |
| GreenRecorder | Support for Xorg and Wayland | All Linux Distributions |
| recordMyDesktop | Video and Audio synching and footage highlighting | All Linux Distributions |
| Vokoscreen | Delayed recording option | Ubuntu |
| Freeseer | Room for additional plugins | Qt GStreamer |
| Wink | Button and Title creator/editor | All Linux Distributions |
Conclusion
Using Ubuntu to record screen video and audio is no longer difficult to do. With powerful Linux screen recorders like ScreenRec and presentation boosters like Freeseer, your live streams, tutorials, and video emails are sure to give 2019 a run for its money.
References & Further Reading
How do I record my screen in Ubuntu?
Believe it or not, Gnome has a built-in screen recorder. Unfortunately, however, it’s very limited in terms of features—you can only record your entire screen. To record with Gnome:
1) Press Ctrl+Alt+Shift+R to start and stop recording.
2) The recording has begun when you see a red dot in the top right corner of your screen.
3) Recording stops by default after 30 seconds, however you can change this in settings.
4) The file is automatically saved in the User’s Videos folder in WebM format.
How do I record my screen in Fedora?
Gnome3 also has a built-in recorder.
1) Press Alt+Ctrl+Shift+R to begin recording.
2) You'll see a red icon on the message tray in the right-bottom corner of your screen. If the message tray is hidden, press Super+M to activate it.
3) Press the red icon will stop the recording. The video will be saved in the Video Directory on your Home Directory in WebM format.
This recorder is also limited to a 30-second recording time. This makes it impossible to record presentations, tutorials, workflow demos and anything else that requires more than 30 seconds to explain.
