Our client database template is designed in Microsoft excel and is very easy to utilize and create the list of your client’s complete and organized information which can be processed, managed and updated more effortlessly. This is a blank excel sheet in which you can add or remove the complete database of your clients.
-->- Each template comes fully loaded with imagery, illustrations, backgrounds, text, and many more essential features. Think of the infographic templates from Adobe Spark is the beginning of the creative process. Take a moment to browse the previews listed above. Once you’ve found something appropriate, click on it.
- Inform your coworkers, neighbors, or the whole city of an event you’re planning with Microsoft flyer templates. Sell out your concert or jump start your dog walking business with a flyer template.
Note
Effective November 2020:
- Common Data Service has been renamed to Microsoft Dataverse. Learn more
- Some terminology in Microsoft Dataverse has been updated. For example, entity is now table and field is now column. Learn more
This article will be updated soon to reflect the latest terminology.
Excel provides powerful ways to analyze and present your data. With Excel templates, you can easily create and share your customized analysis with others in your organization.
Use Excel templates for:
Sales Forecasting
Pipeline Management
Leads Scoring
Territory Planning
And much more…
You can try out the Excel templates included with customer engagement apps (Dynamics 365 Sales, Dynamics 365 Customer Service, Dynamics 365 Field Service, Dynamics 365 Marketing, and Dynamics 365 Project Service Automation), to get a quick view of what kind of analysis is possible.
Tip
Check out the following video: Create documents directly from Dynamics CRM by using Word and Excel templates (2:38)
Create a new Excel template
Following are the steps for creating an Excel template.
Step 1: Create a new template from existing data
There are two places where you can create an Excel template:
From the Settings page. Go to Settings > Templates > Document Templates > New (). You must have sufficient permissions to access to the Settings page, such as System Administrator or System Customizer.
From a list of records. For example, go to Sales > Opportunities > My Open Opportunities. On the menu bar, click Excel Templates > Create Excel Template.
The Create template page appears.
Select the data to include in the template
Click Excel Template.
Select an entity (record type) to include that entity's data. The views you can select in the next field depend on the entity you select.
Select a view.
Click Edit Columns to add, remove, and adjust properties for the columns to include in the template.
Click Download File to create the template file.
Warning
You can also download a template containing no data except for the columns associated with the record type (entity) using Settings > Data Management > Templates for Data Import. For more information, see: Download a template for data import.
Important
Document template downloaded from one environment can only be used within that environment. environment to environment migration for Word or Excel templates isn't currently supported.
During the creation of an Excel template, a maximum of 50 records are exported in the template file.
Step 2: Customize the data in Excel
Open the newly-created template in Excel to customize the data.
Let's walk through a simple example of customizing an Excel template using sample data.
Example customization of Opportunities data
Click Enable Editing to allow customization of the Excel spreadsheet.
Add a new column and name it 'Expected Revenue'.
Create a formula for expected revenue. Don't refer to cells using their addresses; define and use names instead.
Create a pivot table and chart. These and other demo steps will be explained in a future update to this topic.
Place user-added content above or to the right of the existing data table. This prevents the content from being overwritten if you add new data later and you create a new Excel template. For more information, see: Best practices and considerations for using Excel templates.
Save the spreadsheet.
You're now ready to upload the Excel template.
Step 3: Upload the template and share with others
When you have your Excel template customized the way you want, you can upload it. Where you upload the template determines its availability.
Administrators can use the Settings page to upload the Excel template. A template uploaded in Settings is available to all users.
For admins: Upload the Excel template
Go to Settings > Templates > Document Templates.
Click Upload Template.
Drag the Excel file into the dialog box or browse to find and upload the file.
Click Upload.
Non-admin users can upload a template for their own use from a list of records.
For non-admins or admins wanting to create a personal template: Upload the Excel template
Open a page with a list of records, for example, the list of Sales Opportunities. Go to Sales > Opportunities > My Open Opportunities.
On the menu bar, click Excel Templates > Create Excel Template.
Click Excel Template > Upload.
Drag the file into the dialog box or browse to find and upload the file.
Click Upload.
Step 4: Choose who can use the new template
Access to the newly-created Excel template depends on how you uploaded it, and on the access granted to the security role. Be sure to check out Use security roles to control access to templates.
If you uploaded the template from the Settings page
The Information page for the uploaded Excel template will look like this.
Templates uploaded from the Settings page are available to all users. You don't need to take any further action.
If you uploaded the template from a list of records
The Information page for the uploaded Excel template will look like this.
Templates uploaded from a list of records are available to the user who uploaded the template. To share the template with others, following these steps:
From the template Information page, click Share.
Use the Share personal document template page to share the Excel template with others and to set permissions.
Export and analyze data using the new template
The process for using an Excel template looks like this.
Step 1: Select an entity to analyze
Select an entity (record type) to analyze with the Excel template you created. For example, go to Sales > Opportunities > My Open Opportunities. Two new opportunities were added since the template was created.
Step 2: Export data using your new Excel template
Choose the Excel template you created.
This template was created from the Settings page so it will appear on the menu under Excel Templates. If it had been created from a records list, it would appear under Personal Excel Templates.
If you have Microsoft Excel Online, you can see the data in place in an Excel window in customer engagement apps (such as Dynamics 365 Sales and Customer Service). If not, or if you'd rather create the Excel file, click Download <template name>.
Step 3: Analyze your data in Excel
What you see in the Excel spreadsheet is based on two things:
Records. The view you choose to export from determines what records you see in the exported Excel file. For example, if you selected Closed Opportunities, you'll see those records even if you used the template created with My Open Opportunities.
Columns. The template you used determines what columns appear in the table in the exported Excel file. For example, the Closed Opportunities view has these columns: Potential Customer, Status, Actual Revenue, and Actual Close Date. But if the template you used was based on My Open Opportunities, you'd see columns associated with that view and any column filtering done when you created the template.
Step 4: Share the results with others
If you're using Excel, save a copy either online or to your computer. Send the file to others for their review and input.
Try out the sample Excel templates
There are four Excel templates included with customer engagement apps.
The sample Excel templates were created with a specific record type (entity). You'll only be able to apply the template to records of the same record type.
| Name | Entity |
|---|---|
| Pipeline Management | Opportunity (Sales area) |
| Campaign Overview | Campaign (Marketing area) |
| Cases SLA Status | Case (Service area) |
| Case Summary | Case (Service area) |
To apply a sample Excel template
Open a list of records with information with the entity type that matches the sample template. For example, open a list of sales opportunities to apply the Pipeline Management template.
Click > Excel Templates, and then under Excel Templates, select the sample template.
Download the template or open it in place in Excel.
Tip
You can export the templates that are included in customer engagement apps, modify them, and then reimport them as new templates. This can give you a running start on creating your own custom Excel templates.
Best practices and considerations for using Excel templates
Here are some things you need to be aware of to create and make best use of Excel templates.
Test your Excel templates
Excel has lots of features. It's a good idea to test your customizations to see that all Excel features work as expected in your templates.
Privacy and pivot charts
By default pivot chart data is not updated when a spreadsheet is opened. This can create a security issue if certain pivot chart data should not be seen by users with insufficient permissions.
Consider the following scenario:
An administrator creates a template with sensitive data in pivot charts and uploads the template.
A salesperson who should not have access to the sensitive data in the pivot charts uses the template to create an Excel file to do some data analysis.
The outcome. The salesperson might be able to see the pivot chart data as uploaded by the administrator including access to views the salesperson does not have permissions for.
In addition. iOS does not support updating pivot data and pivot charts when using the Excel app on iOS devices.
Recommendation. Sensitive data should not be included in pivot tables and pivot charts.
Set pivot chart data to automatically refresh
Be default, pivot chart data does not automatically refresh when you open the spreadsheet. Regular charts automatically update.
In Excel, right-click the pivot chart, and then click PivotChart Options > Refresh data when opening the file.
Placing new data
If you want to add content to the Excel template, place your data above or to the right of the existing data. A second option is to place your new content on a second sheet.
Excel templates with images may cause an error
If you try to analyze data with an Excel template that has an image saved in it, you may see the following error: 'An error occurred while attempting to save your workbook. As a result, the workbook was not saved.' Try removing the image from the template and reloading it.
Excel templates and Office Mobile app in Windows 8.1
Excel templates will not open in Windows 8.1 devices with Office Mobile app. You'll get the following error message: 'We've recovered as much of your document as we could, but you can't edit it. Try to open and repair the document on your PC to fix the problem.'
This is a known issue.
Free Online Templates
Use table column names and range names in formulas
When you create Excel formulas, don't use column titles or cell numbers. Instead, use the table column names, and define names for cells or cell ranges.
Use security roles to control access to templates
Administrators can control access to Excel templates with some granularity. For example, you can give salespeople Read but not Write access to an Excel template.
Click Settings > Security > Security Roles.
Select a role, and then click the Business Management tab.
Select Document Template to set access for templates available to the entire organization. Select Personal Document Template for templates shared to individual users.
Click the circles to adjust the level of access.
To view and delete personal document templates
Follow these steps to delete personal document templates:
Click Advanced Find ().
For Look for, select Personal Document Templates.
Click Results(!).
Select the personal document template to delete, and then click Delete ().
Excel template does not upload in Microsoft Edge
If your Excel template does not upload when using Microsoft Edge as your browser, update Microsoft Edge and try again.
Privacy notice
If you use Microsoft Dynamics 365 (online), exporting data to a static worksheet creates a local copy of the exported data and stores it on your computer. The data is transferred from Dynamics 365 (online) to your computer by using a secure connection, and no connection is maintained between this local copy and Dynamics 365 (online).
When you export to a dynamic worksheet or PivotTable, a link is maintained between the Excel worksheet and Dynamics 365 (online). Every time a dynamic worksheet or PivotTable is refreshed, you’ll be authenticated with Dynamics 365 (online) using your credentials. You’ll be able to see the data that you have permissions to view.
An administrator determines whether or not an organization’s users are permitted to export data to Excel by using security roles.
See also
Download a template for data import
Using Word templates
Multipart article
by Kate Eby on Jul 24, 2017
A request for information (RFI) is a document used to gather information from vendors or suppliers in order to create a shortlist of potential suppliers for a project. The purpose of an RFI is to collect information and compare businesses that are offering products or services that you require to complete a project.
Below you will find a collection of free templates, including an RFI response template, a log for tracking RFIs, and a simple request for information template. Word and Excel options are available to download and print for free.
Why Use a Request for Information?
Sending out an RFI provides clear communication with suppliers by defining your requirements, the scope and purpose of the RFI, and how respondents should reply to the RFI. The document may include specific questions that suppliers need to answer as well as information for them about your organization, the procurement process, and project needs. The goal of an RFI is to collect information in order to inform the next step of your decision process. If the objective of the RFI is to create a shortlist of potential suppliers, having detailed written information from each potential vendor can accelerate this process and help narrow your choices so that you can efficiently choose appropriate suppliers. An RFI also provides a standardized process for collecting information, which shows suppliers that you are acting both fairly and competitively as you compare participants.
What Are the Differences Among a Request for Information, a Request for Proposal, and a Request for Quotation?
RFIs are used to collect summarized information, not detailed bids or work proposals. This distinguishes an RFI from an request for proposal (RFP), which is a formal, comprehensive request for a proposal (usually with the intension of purchasing goods or services). A request for information typically precedes a RFP, which provides details about the scope of the project being undertaken, the timeline and budget, and the requirements that a vendor needs to meet. Proposal submissions will be equally comprehensive so that you can adequately compare and select a supplier.
Similar to an RFP, a request for quotation (RFQ) solicits price quotes for specific products or services. Use this document to compare vendors based primarily on pricing differences. You may send an RFQ prior to or as part of an RFP, or it may go out after you have collected proposals if you need a more detailed pricing bid from shortlisted suppliers.
What to Include in a Request for Information
The information included in an RFI will depend on its intent. If you’re using an RFI to shortlist vendors for a project, it will typically include an introduction that explains the purpose of the RFI, a description of the process that you will follow for reviewing responses and distributing RFPs, rules for how suppliers should respond to the RFI, and the requirements that suppliers need to meet. You should provide details for whatever data you’re seeking from suppliers, such as pricing, delivery methods, products, and other business information. An RFI may also include a request for acknowledgement from the supplier that they have received the document. It is also important to include a confidentiality clause for suppliers to agree to or otherwise address in their responses. Of course, RFI templates are preformatted to save you time and help standardize your process, but you can easily edit them to serve your specific needs.
Request for Information Templates for Excel
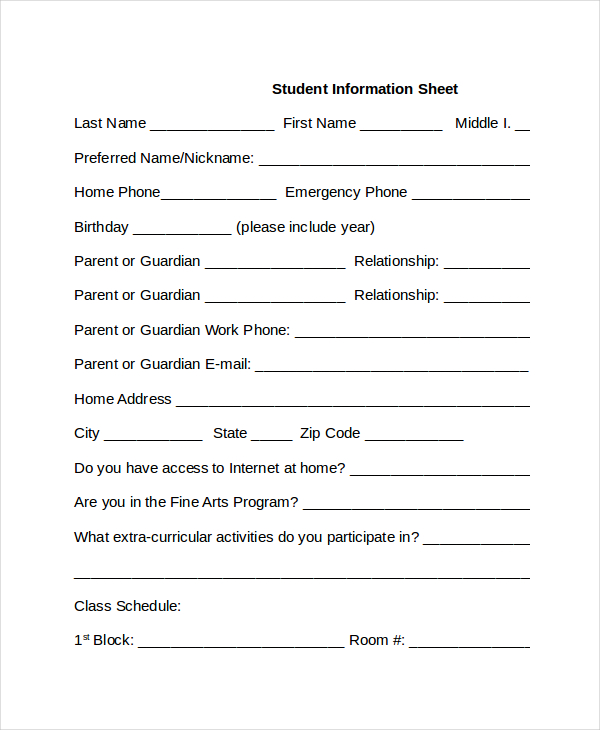
Construction Request for Information Template - Excel
Contractors and subcontractors use RFIs to get clarification on an issue before proceeding with work. A request for information may serve the same function as a change order if the scope of work needs to be modified. This is the case unless you need a more formal change request for approval. On this template, contractors can specify a drawing number for reference and indicate possible changes in cost or schedule. This template includes a section at the top for listing the project name, location, and other details.
Download Construction Request for Information Template
Excel | Smartsheet
Request for Information Log - Excel
It’s not unusual for multiple RFIs to be sent during the course of a construction project, as questions about plans and specifications arise. This RFI log template can help keep the requests organized and track their progress. You can identify the priority and current status for each item on the log, who initiated the request, who is responsible for addressing the RFI, and deadlines.
Download Request for Information Log Template
Excel | Smartsheet
Request for Information Response Template
This RFI response template provides preformatted sections for participants to fill out, but you can modify the included fields to match your particular requirements. Providing vendors with detailed questions to answer makes it easy for them to respond and helps ensure that you get a comprehensive picture of what they have to offer. Questions may relate to the scope of work, a vendor’s ability to meet certain requirements, cost estimates, and more.
Download Request for Information Response Template
Excel | Word | Smartsheet
Government Contractor Construction Request for Information - Excel
This construction request for information template is designed specifically for government contractors. It includes sections for contract details, recommendations from the contractor, a response from a government entity, and attachments. This is a simple RFI template that you can easily modify for any construction project.
Creative Agency Request for Information Template
If you’re looking for marketing or advertising agencies (for a specific project or as potential partners for future projects), this RFI template outlines a simple yet thorough request. Collect information on agency background and success stories, team members, previous clientele, potential conflicts of interest, and any other relevant information. Use the template to create a shortlist of agencies to engage in an RFP process.
Download Creative Agency Request for Information Template
Excel | Word
Template-info.json
Request for Information Response Comparison Template - Excel
Use this spreadsheet template to support the RFI comparison process. By placing vendor responses side-by-side, you can quickly see how they compare based on pricing and your essential requirements. After evaluating the results of this comparison, you can note on the template which vendors should be shortlisted and which do not match your needs.
Request for Information Templates for Word
Customer Info Template For Word
Request for Information with Cover Letter Template - Word
Including a cover letter with your RFI allows you to briefly and clearly state the purpose of the RFI and the closing date for responses. While not required, a request for information letter template adds a professional tone, especially when printed on company letterhead. In addition to a cover letter, this template provides an outline for you to follow as you add the details of your RFI, from the opportunity being presented to instructions on how to submit a response.
Simple Request for Information Template - Word
This RFI template offers a simple layout and is best suited to construction projects. You can include an RFI number at the top of the template for tracking, indicate references for drawings and specifications, and note any included attachments. You can easily print or share the template via email.
Collaborate With Vendors in Real Time with Smartsheet
Empower your people to go above and beyond with a flexible platform designed to match the needs of your team — and adapt as those needs change.
The Smartsheet platform makes it easy to plan, capture, manage, and report on work from anywhere, helping your team be more effective and get more done. Report on key metrics and get real-time visibility into work as it happens with roll-up reports, dashboards, and automated workflows built to keep your team connected and informed.
Contact Info Template
When teams have clarity into the work getting done, there’s no telling how much more they can accomplish in the same amount of time. Try Smartsheet for free, today.
Discover why over 90% of Fortune 100 companies trust Smartsheet to get work done.
